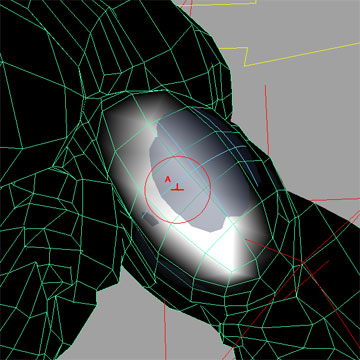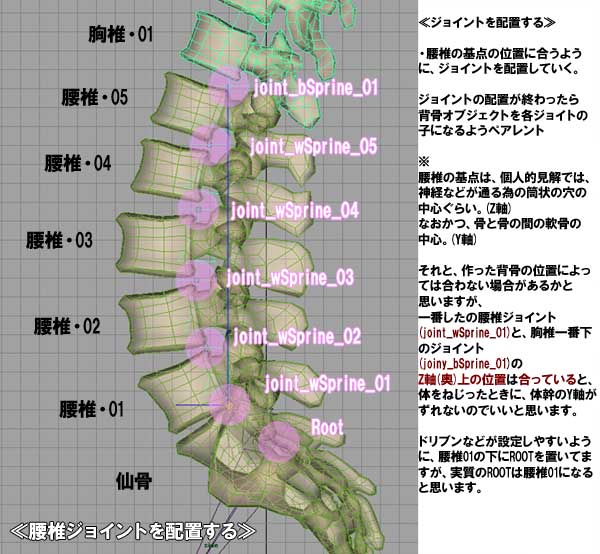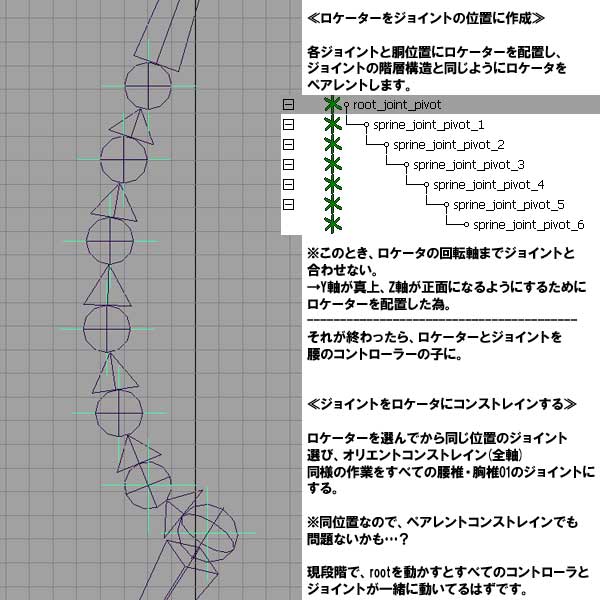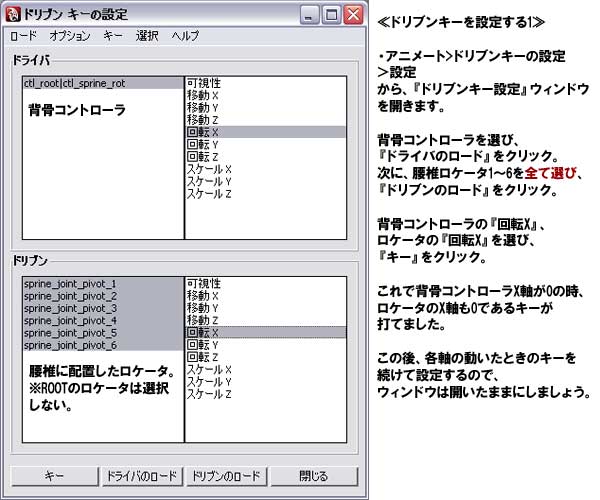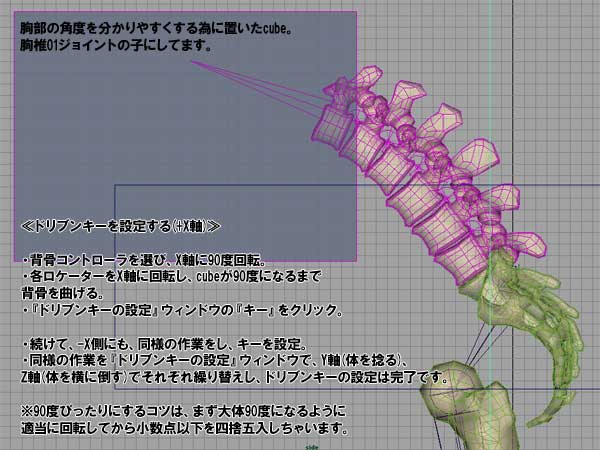今日の日記は(も?)読んでも詰まらない3D
技術の覚書。
≪色々問題発生 インフルエンス≫
今日は前々から気になっていたモデル肩~上腕の
ウエイト調節をしてたんですが、
まぁ折角だし、インフルエンスでも入れて、擬似マッスルでもしようかと思い、
ナーブススフィアを出して、腕にしこうもうとしてました。
ちなみに
ウエイト調節っていうのは、どのボーンに対してどの頂点がどれぐらい影響を受けるかを調節するって事です。
方法はバインド方法にもよりますが、スムースバインドの場合、
普通は↓ペイントウエイトツールを使用します。
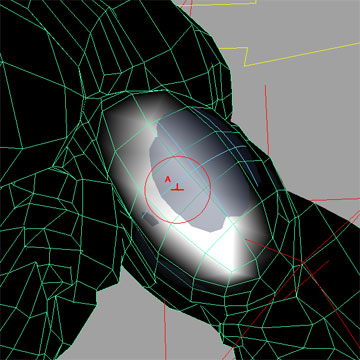
白ければ白いほど現在アクティブにしているボーンの影響を受けます。
んで、ここからが覚書。
問題:ウエイト調節をした後に、インフルエンスオブジェクトを追加すると、調節したウエイトが崩れます。改善:
インフルエンスオブジェクトを追加する時に、
オプションボックスを開き、
一番下から2番目の『
ウェイト ロッキング』にチェックを入れておきます。
ちなみに、一番下のデフォルトウェイトは0にしたほうがいいです。(デフォルト0)
コレによって、インフルエンスを追加しても、スキンのウェイトは一切変わらず、
インフルエンスが追加されます。
その後、スキンウエイトペイントツールなどで、追加したインフルエンスをアクティブにし、ボーンと同じようにウエイトを追加してあげればOKです。
しかし、上の方法は、ウエイトを『ペイントや正規化などで変更されないようロックする。』のが目的なので、
ペイントツールなどで一度ウエイトをインフルエンスに追加すると、ボーンをアクティブにしたとき、
ウエイトを調節できなくなります。
なので、
ウエイト調節する時には開いているはずのツールウィンドウで、
インフルエンスを選んだ状態で、『
選択したウェイトの保持をトグル』をすると、(Hold)状態が外れ、
ボーン選択時でもウエイトを調節できるようになります。
つまり、
ウエイト調節をしたあとでインフルエンスを追加したい時は、
インフルエンス追加(オプションボックス)>ウエイトのロックにチェック。
ウエイトペイントツールのツール設定ウィンドウで、追加したインフルエンスを選び
『選択したウエイトの保持をトグル』をクリック。(Hold)を外す。ってのを一連の流れでやっておけばOK。
問題:上の方法でインフルエンスを追加すると、デフォルトポーズなのに、ウエイトを入れた瞬間
頂点がずれます。改善:バインドポーズじゃないです。ボーンやコントローラーにスケール等がバインドした時から
変更されてます。
それらを
バインドポーズに戻すか、ポーズを変えたくない場合は、
一度デタッチしてから
再バインドの必要があります。
※近藤は全体コントローラーに身長を変えるためスケールをかけていたのがダメで、
スケールを1に戻したらOKでした。
サックリかけば一瞬の事なんですけどねー。
コレが分かるまで悩んだり不貞寝したりやる気がゴッソリ削られたりで、
色々あって今日はやる気無しよ♪ってことで、問題解決を実行するのはまた明日w
-----------------------------------------------------------------------------
と思ったけどやりました。
インフルエンスを上腕に4つほど追加しました。
上腕二頭筋・上腕筋・上腕3頭筋*2です。

インフルエンスを仕込む前(左)は、腕を曲げた状態で極力ポリゴンの破綻を減らす為、
本来膨らむはずの上腕筋・上腕二頭筋を凹ませ、逆に上腕3頭筋は膨らんでいます。
一方、インフルエンスを仕込んだ方は、
肘を曲げると上腕筋・上腕二頭筋はXZ方向には膨らみ、Y方向には肩に向かって縮むドリブンを仕込み
上腕3頭筋はY方向に伸びながらXZ方向に縮むドリブンを仕込んであるので、
本来の筋肉の動きに近くする事が出来ました。
さて、見た目は良くなりましたがデメリットが沢山増えましたw
いや、もう少し現実味のあるマッチョならこんな問題おきないんですが、
ファンタジーマッチョな上に腕が膨らむようにした為、腕の可動範囲がさらに狭まりましたw
腕上げれば肩にめり込むは肘曲げれば前腕にめり込むはで酷いもんですw
しかもモデリング直したいところがいっぱい・・・。まぁそれはまた今度ボチボチやってくか。
つか・・・実際薬漬けの海外ビルダーさんなんかは、関節の可動範囲、細い人より小さいと思うんだけど・・・
どうなんだろ・・。